This tutorial is obsolete for the new version of Breakpoint Panels - New tutorial to come
Breakpoint Panels is a new module just released that allows you to specify which panels show in which breakpoints. It integrates with the Breakpoint module, Panels, and specifically the Panels In-Place Editor. In this post, we'll walk through how to use it.
1. Requirements
There are a few Drupal requirements to get it going, including Breakpoints, Panels, Panels In-Place Editor (Included with Panels), and Libraries. Once those are in place, download the JavaScript libraries enquire.js and mediaMatch.js and put them in your libraries folder. Enquire.js allows JavaScript to use breakpoints and react when they are activated via a resize. MediaMatch.js is a polyfill to make this work on IE. For a bonus, use the font-awesome library.
2. Breakpoints
Once everything has been installed and enabled, it's time to set up your breakpoints. For this example I've chosen 4 breakpoints and named them Mobile, Tablet, Desktop, and Big Screen. I chose to explicitly specify the end and beginning for the middle two.
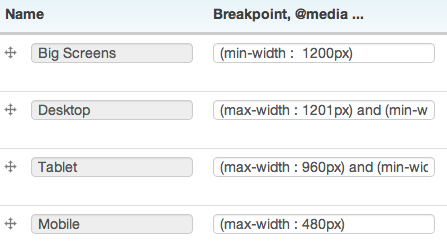
3. Select the Breakpoint Panel Style
Now that the breakpoints are set up, go to one of our panel pages and select "Customize this page" to open the in-place editor and change the style to Breakpoint Panel.
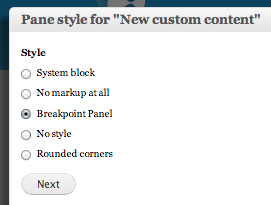
4. Choose Your Breakpionts
Select which breakpoints you want the panel to show on. They're all checked by default. You'll see in the second image that it has added a label that says "Hidden from Mobile" and "Hidden From Tablet".
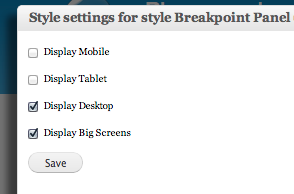
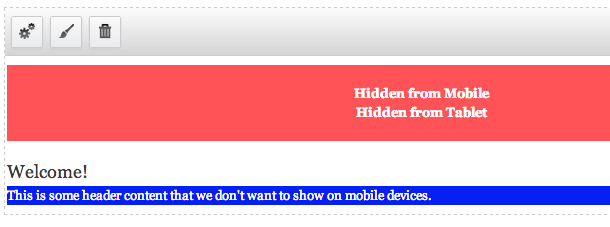
5. Configure your options
Breakpoint Panels has three configuration options:
-
Load Hidden For Admins (Recommended)
-
This forces the loading of all content, although it still may be hidden by CSS. This is recommended so that admins can play with the responsiveness without having to reload each page at every breakpoint.
-
Load Hidden
-
This forces the loading of all content, although it still may be hidden by CSS. This setting is good if you need to show off your responsiveness while not logged in or only have a few hidden panels that won't affect performance too much.
-
Auto Reload
-
This forces a reload of the page any time a breakpoint is reached to ensure that the proper content is shown. This is a better alternative to Load Hidden if your site has many hidden panels.
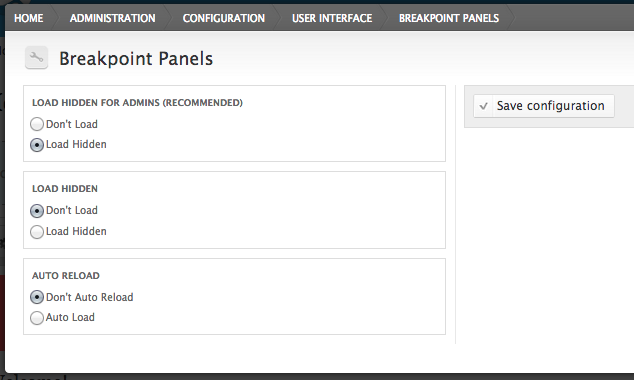
6. Toggle Responsive
By default, when you open the In-Place Editor it shows all content, regardless of breakpoints. Breakpoint Panels adds a button to the In-Place Editor named "Toggle Responsive". When this is clicked, it hides the panels that would normally be hidden at those breakpoints. This allows you to toggle between seeing all content and the content for the particular breakpoint. While toggled, resizing the browser will hide and show the content depending on the breakpoints.
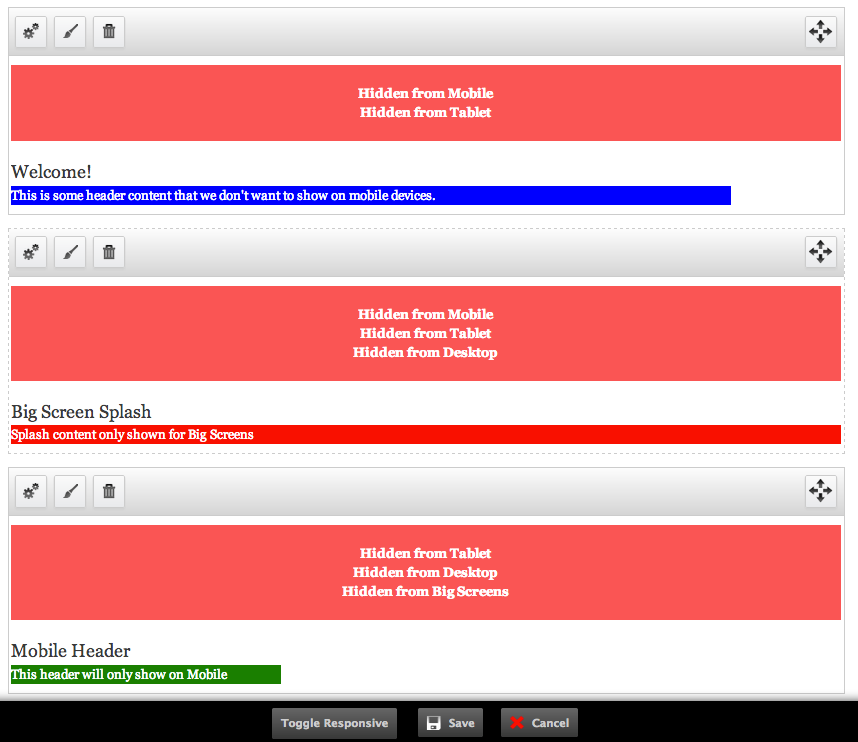
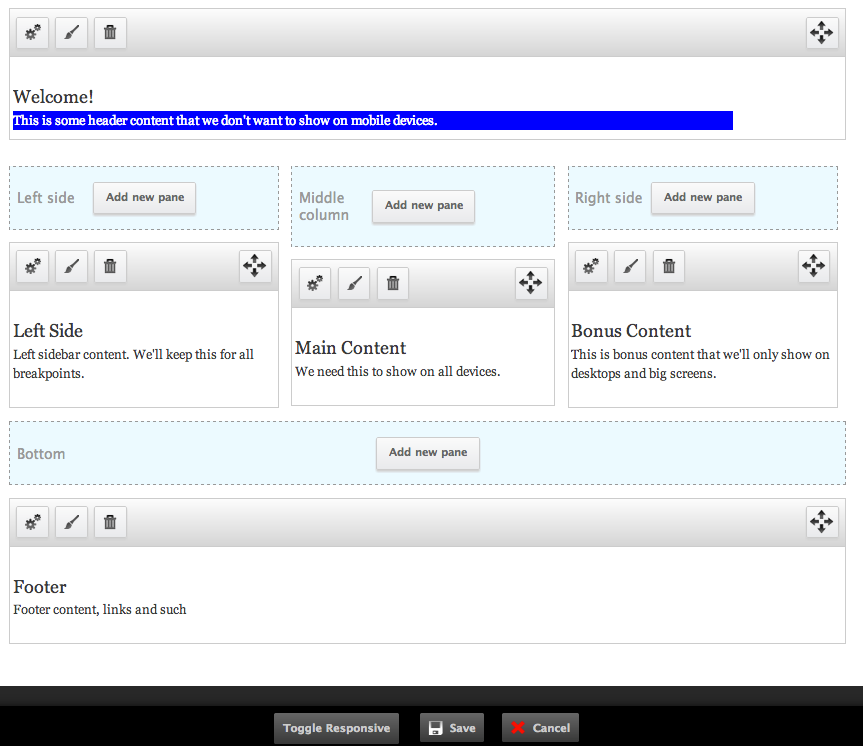
*. BONUS!
If you install the font-awesome font library, the button will have a cool eye icon (eyecon?).
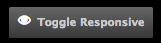
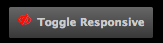
That's all you need to have different content at different breakpoints. If you have any questions, please leave a comment. If you find any bugs, please report it on the module issue page.